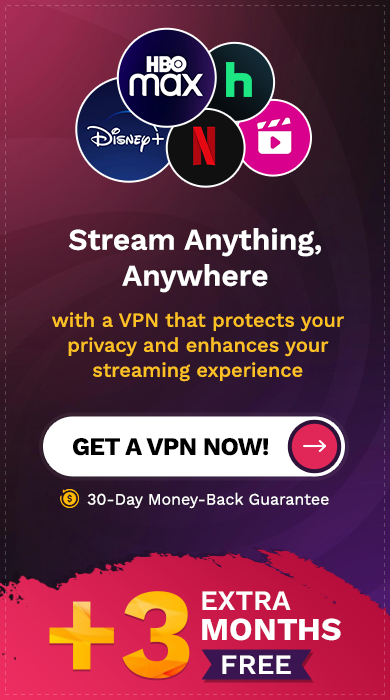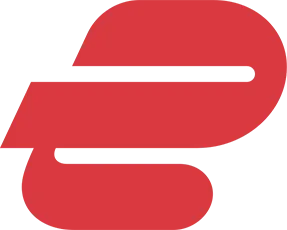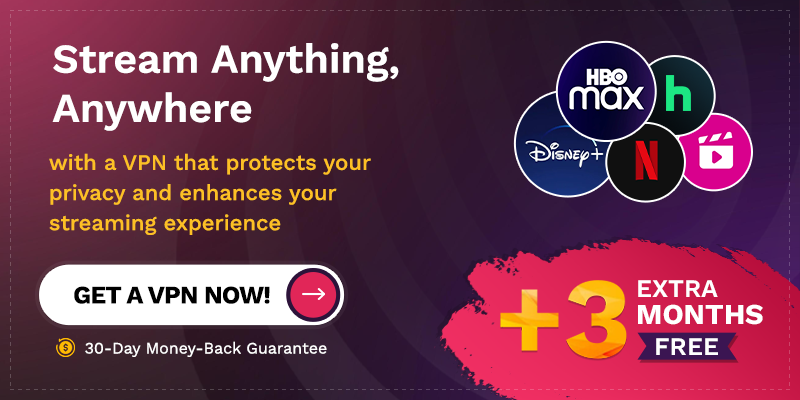Betty is an enthusiastic Computer Science Graduate and an extrovert who loves to watch Netflix, and is a binge-watcher always seeking quality shows to add to her watch history! She loves to write about the show, she has watched, to make her readers acknowledge them, and witness a cherished time with friends, and family!
How to Cancel Disney Plus Subscription? Well, it's easy! The following blog contains a thorough guide on how to cancel your Disney Plus subscription.
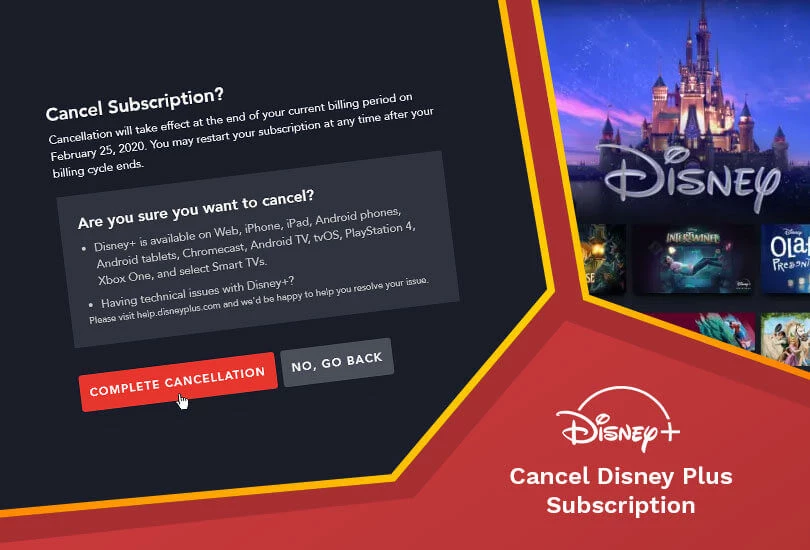
Streaming is a convenient way for cord-cutters to easily watch the acclaimed Disney+ content titles anywhere. However, the recurring cost of a streaming subscription can often be a hassle. If you no longer want your subscription but you are wondering how to cancel Disney+, keep reading.
Cancelling Disney Plus is a straightforward process that varies depending on the platform you use to subscribe to it. Whether it’s through the website, Roku, Amazon, Google Play, or iOS, we have discussed specific instructions for you. Upon cancellation, you can still stream the Disney+ shows until the end of your billing cycle. Remember that cancelling won’t incur a fee, but the streaming service doesn’t offer a refund. Therefore, it is recommended to sign up for Disney+ free trials before the initial payment to avoid charges.
5 Ways to Cancel your Disney Plus Subscription in 2025
To cancel your Disney+ subscription, remember that you need to cancel through the platform where you signed up/subscribed, not where you watch. Here are the common platforms where you can sign up for Disney+:
Before we jump to the cancellation guide, here are the key considerations:
Important Considerations
You must have many questions regarding the Disney+ cancelation process. It’s natural to have such questions about what exactly will happen after you cancel your subscription.
Here are some common queries and concerns you might have:
- You can’t pause your subscription: Currently, Disney+ only offers the option to cancel subscriptions. So before you go ahead and cancel, make sure you are making an informed decision.
- Your account will remain active: Cancelling your Disney+ subscription isn’t the same as deleting your account. If you ever decide to renew your subscription, you can sign in and restart your subscription plan.
- Monitor your billing cycle: If you cancel between billing dates, you will still have streaming rights until the end of your billing date. We recommend canceling your subscription in advance to avoid paying an excessive subscription fee.
How to Cancel Disney+ Subscription?
Here are the different methods to cancel your Disney+ subscription. Now all that’s left is to get your streaming device and successively follow the guides:
Via Disney+ Website
Here’s how you can cancel your Disney+ subscription through the website:
- Open the Disney Plus website on a web browser on your phone or computer.
- Log in using your credentials.
- Select the primary account holder’s avatar.
- Access your account details by clicking the profile icon in the top right corner.
- Select “Billing Details” If you have subscribed to a monthly subscription, select “Billing Details.”
- If you have a yearly subscription, press “Disney+ annual.”
- Both options will lead to your billing and subscription details. Click on “Cancel Subscription.”
- Confirm by clicking “Complete Cancellation.”
- Your subscription has been canceled.
Via Amazon Prime
If you’ve signed up for Disney+ through Amazon, here’s how you can cancel your subscription:
- Go the Amazon’s official website and sign in with your credentials.
- Navigate to the Accounts and Lists tab.
- Choose “Your Account” from the dropdown menu.
- Select Digital Content and Devices and tap on “Your Apps.”
- Tap on “Your Subscriptions” from the list on the left.
- Scroll down to find the Disney+ app and select cancel to unsubscribe from the streaming service.
After following the guide, your Disney+ subscription will be discontinued. However, always double-check the status to ensure the process was successful and reconfirm the cancellation through emails from Amazon.
Via Roku
There are two ways to unsubscribe from Disney Plus: through the app or website. Here are the successive guides to cancel Disney+ through Roku device:
- Highlight the Disney+ app on your Roku home screen.
- Tap on the asterisk button on your Roku remote.
- Choose “Manage Subscription.”
- You will see the list of your premium subscriptions, select “Cancel Subscription.”
If you have subscribe to Disney+ through Roku website, here’s you can cancel it:
- Navigate to Roku website and tap on “Sign in.”
- Select your profile button and navigate to “My Account.”
- Find the “Manage your Subscriptions” tab.
- Find Disney+ in the list, and choose “Manage Subscription.”
- Choose “Turn off auto-renew” from the list of options.
- Confirm the changes to finalize the cancellation.
- Reconfirm the cancellation, you should receive an email confirmation from Roku about the cancelation of your Disney+ subscription.
Whether you are using a Roku device or an official website, ensure that you follow these steps closely to discontinue your Disney+ subscription. Don’t forget to check the end date of billing cycle to know until when you have access to Disney+ subscription.
Via iOS Devices
Here’s how you can cancel Disney+ subscription from iOS Devices:
- Navigate to the Settings app on your iOS device.
- Select your Apple ID at the top of your screen > View Apple ID. Note that this might require signing in.
- Select Subscriptions. You will see a list of all your active subscriptions.
- Choose Disney+ and select cancel subscription to discontinue the streaming service.
After you have confirmed the cancellation, you will still have access to Disney+ for the rest of the billing cycle. After that, you will no longer be charged and will no longer have access.
Via Android Device
Here’s how you can cancel Disney+ subscription from your Android device:
- Go to the Google Play Store and connect the Menu icon (the three bars stacked on each other in the corner).
- Select Payments and Subscriptions.
- Tap on Subscriptions to view all your active subscriptions.
- Select Disney+ and scroll down to the page to confirm the cancellation.
Note: If you’re traveling or residing in a region where Disney Plus is unavailable and needs access, you will need a VPN like ExpressVPN that unblocks Disney Plus and similar streaming platforms to proceed with the cancellation process.
How Do I Delete My Disney Plus Account after Cancelling?
You can delete your Disney Plus after canceling. If you don’t know how you can delete your account from the Privacy site of The Walt Disney Company using the following steps:
- Check out Choices on the Privacy Site of the Walt Disney Company.
- Choose Disney, ABC, ESPN, Star Wars, or Marvel accounts.
- Log in to your Disney Account with Credentials.
- Scroll down, then Choose “Delete Account.”
- Choose “Yes, delete this Account.”
How to cancel Disney+ if it is a third-party subscription?
Many subscribers buy Disney+ subscriptions through third parties like Google, Roku, Amazon, and much more. To avoid such hassle, Disney Plus officials have created a help page to manage the process of canceling Disney Plus subscription if it is purchased from a third party.
How Can I Re-Subscribe to Disney Plus?
You can re-subscribe to Disney Plus whenever you want. It’s just as easy as unsubscribing.
There are multiple packages from which you can pick up Disney Plus back up again and enjoy watching your favorite shows, from where you left off. Aside from the standard monthly and yearly packages, you can go for the Disney Plus bundle offer.
- Disney Bundle Duo Basic charges are $9.99/month, and includes Disney+ (With Ads) and Hulu (With Ads).
- The Disney Bundle Trio Basic charges are $12.99/month, and includes Disney+ (With Ads), Hulu’s (With Ads), and ESPN+ (With Ads).
If you are outside the USA, the way around this is to use a premium VPN, connect to that specific region, and start streaming. Your VPN service must provide buffer-free streaming with no or minimum server disconnections. We highly recommend ExpressVPN.
Why Am I Unable to Cancel my Subscription on Disney Plus?
You may face problems to cancel Disney Plus subscription due to the following reasons:
- Your internet connection may not be stable.
- There might be issues with your VPN or Disney Plus servers.
To resolve the issue, you can take the following measures:
- Restart the device you have Disney Plus on.
- Restart your internet router.
- Disconnect your server and reconnect to it again.
- Try logging out and signing back in to your Disney Plus account.
If the issue persists, you can call on 888-905-7888 phone number to learn how to cancel your Disney Plus membership.
FAQs
Most common question people also search:
How easy is it to cancel Disney Plus?
It is very easy to cancel a Disney Plus subscription. The whole process takes no more than 3 minutes to complete.
Can you cancel your Disney Plus subscription via the app?
Yes, you can cancel the Disney+ subscription via its app, but doing it through a web browser is the best way to do it.
What is the Disney Plus cancellation fee?
Disney Plus has no cancellation fee. You can cancel your Disney Plus subscription whenever you want to.
Can you cancel your Disney subscription anytime?
Yes, you can cancel your Disney Subscription anytime; whenever you feel that you are getting bored of the content or cannot afford the subscription, you can easily cancel Disney Plus anytime.
How do I cancel my Disney Plus account on my phone?
- Visit the Google Play store.
- Click on the Menu button and choose a subscription.
- Select Disney Plus from the subscription list.
- Click Cancel the subscription.
Is there a cancellation fee for Disney Plus?
After canceling the subscription, it will remain in effect at the end of the month and charge you the full $12.99. However, you can cancel your Disney Plus subscription through its website.
Can I cancel Disney Plus over the phone?
If you have signed up for Disney Plus on an iPhone or Android device, you may cancel your Disney Plus subscription through the app store of that device.
How do I check my Disney Plus subscription?
- Login to your account and then tap on the character upper right corner.
- Click the settings button.
- Click Account.
- Check Billing history.
Can I cancel my Disney Plus subscription at any time?
Yes, you can cancel your Disney Plus subscription anytime and it won’t cost you anything.
Why can’t I cancel my Disney Plus subscription?
If you get the Disney+ subscription through any third party or on Android Phones or Apple, you have to cancel your subscription through the provider; that might be the reason you signed up for Disney Plus via Roku, Apple, Amazon, Google Play Store, and Xfinity.
Can you cancel Disney Plus online?
To cancel your Disney Plus subscription online, follow these steps:
- Log in to your Disney Plus account on the Disney Plus website.
- Click on your profile icon and choose “Account” from the dropdown menu.
- Look for the subscription or billing section.
- Under Subscriptions, select your subscription plan.
- Locate the option to cancel your subscription.
- Disney Plus may try that you stay, but if you are sure then confirm cancelation when prompted.
Please note that the exact steps may vary slightly depending on the device you’re using or the version of the Disney Plus website you’re accessing.
Can you cancel Disney Plus online?
Yes, you can easily cancel Disney Plus; choose your profile > Choose Account > Choose your Disney Plus subscription, then just Select Cancel Subscription.
How do I cancel my Disney Plus subscription and get a refund?
There are no refunds or credits offered by Disney Plus for cancellations during the billing cycle after you have paid for a Disney Plus subscription. Despite this, you will still have access to your Disney Plus account and will not be able to stream the available content until the end of your billing period.
Conclusion:
Disney Plus is one of the most amazing streaming platforms where you can watch a vast range of shows and movies, including nostalgic ones, but if you ever feel bored of Disney Plus, you can easily cancel your Disney Plus subscription by following the above-provided guide.
Also read to cancel other subscriptions: