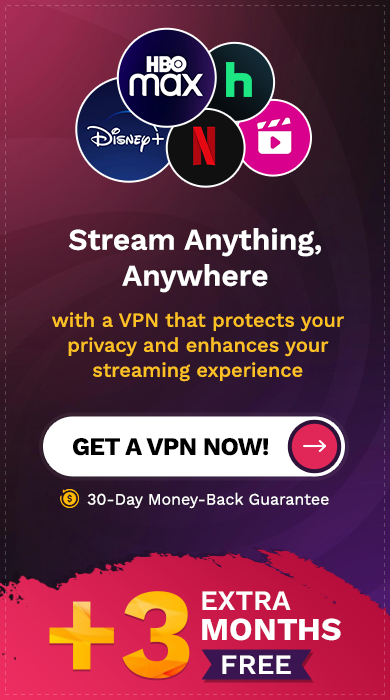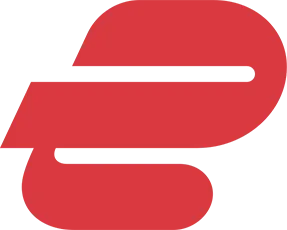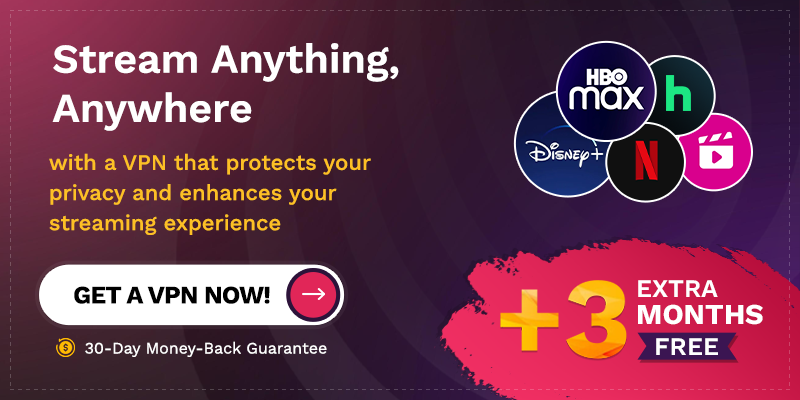Gary is a geeky-binge watcher who loves to pen down all that he watches. The night-owl has just got two hobbies, binge-watching all the latest shows and writing everything about them.
Is it possible to fix Disney Plus not working on Chromecast? Yes, it is possible to fix Disney Plus not working on Chromecast. Follow our blog and subscribe to a reliable VPN like ExpressVPN.

If Disney Plus is not working on your TV with Chromecast devices, it means that either you are using an incompatible device or have entered an incorrect Disney+ login code. Therefore, you should start by checking if your device is updated and compatible with Disney+. If the device is supported, update it to the latest version to resolve compatibility issues.
How to Fix Disney Plus Not Working on Chromecast?
Regrettably, you may experience a Disney Chromecast not working error due to various reasons. Some of the most common codes are Disney+ error code 39, error code 24, error code 42, and many more. However, you can use the following fixes to troubleshoot the error:
- Recheck if the Disney Plus Servers are Down
- Ensure that your Chromecast Device is Working
- Assess your Internet Connection and Speed
- Clear Cache and History on Chromecast
- Sign out and Sign in to your Chromecast Device
- Update your Chromecast Device
- Remove Special Characters from your Chromecast Name
- Watch Disney Plus on your Browser
- Reset your Chromecast Device
- Report the Problem to the Disney+ Help Center
Here’s the detailed information on how to troubleshoot Disney Plus not working on Chromecast.
1. Recheck if the Disney Plus Servers are Down
Being a leading online streaming service, Disney Plus depends on servers to deliver its content to streamers. Therefore, before adjusting anything, you should assess Disney’s servers. This can happen anytime, whether you are watching Disney Plus from Thailand, the Philippines, or anywhere else.
There are third-party testing services available online that can help you detect the issue and the platform’s current status. One of the sites capable of performing speed tests is Downdetector. If Disney’s servers are down, there is nothing you can do, and you will have to wait for Disney’s team to troubleshoot the issue.
2. Ensure that your Chromecast Device is Working
If you are streaming a show and unexpectedly experiencing an error that the show you were watching is no longer available, it could be an issue with Disney’s servers.
Therefore, try to watch other shows available on the platform to test if there’s a problem with the platform or with content titles. If you conclude that the issue is on selected titles only, you should consider reporting to Disney’s team. Disney Plus offers a regionally restricted library in selected countries. You can always use a cutting-edge VPN like ExpressVPN to access geo-restricted content.
3. Assess your Internet Connection and Speed
There’s a possibility that Disney+ might not be working on Chromecast because of inadequate internet connection and speed. For the minimum requirement to stream Disney+ is 5Mbps and for high video quality such as 4K, you must have a speed of 25Mbps.
To resolve Disney+ not working error due to limited internet speed, you should perform a speed test to assess whether your internet meets the requirements. Therefore, if you have a slow connection, you must restart the router. However, if you are still experiencing slow download and upload speeds, you should contact your internet service provider.
4. Clear Cache and History on Chromecast
Disney+ might not work on Chromecast because of the device’s cache. Therefore, to resolve the issue on Google TV, you must clear the cache and history of your streaming device. This way, you can resolve any of the issues present in the application.
There could be glitches and bugs available in your system. You can remove those by clearing your device’s cache. Once you have cleared, try using Disney Plus to see if the problem is resolved.
5. Sign out and Sign in to your Chromecast Device
Disney Plus Chromecast might not be working because of a temporary error in the account data. Therefore, sign out of your Disney+ account on your device to troubleshoot the issue.
Here’s how you can do it:
- Go to the Disney+ app on your device and “Tap your Avatar” to navigate to your profile.
- Select Log Out.
- Sign in again to see if the issue has been troubleshooted.
6. Update your Chromecast Device
Often Disney+ doesn’t work because it’s an outdated Chromecast device. Therefore, check to see if the current version of your device is compatible with the app. If you have an outdated Chromecast App, here’s how you can update to the latest version:
- Connect your Chromecast device to your Smart TV and connect to a secure internet connection.
- Launch the Google Home app on your casting device.
- Select more options besides the Chromecast device.
- Choose Settings and tap on Reboot.
While rebooting, the device will automatically update the Chromecast app to the latest version. Once it has rebooted, retry casting Disney Plus on Chromecast to see if you have fixed the issue.
7. Remove Special Characters from your Chromecast Name
Are you experiencing issues setting up Chromecast on Disney Plus? If so, ensure that your device doesn’t have any special characters, such as @$%! You can do so by assessing your device’s name. Disney+ won’t recognize Chromecast if your device name has special characters.
Here’s how you can remove characters:
- Go to the Google Home app on your casting device.
- Select your Chromecast device and remove any special characters.
- Go to Disney Plus and see if the casting options are available.
8. Watch Disney Plus on your Browser
If you want to stream your favorite shows on a smart TV, you can also use the device’s browser if Chromecast is glitching. All you need to do is launch the App Store and download a search browser.
We highly recommend using Google Chrome and Firefox to access Disney Plus online via browser. Once you download your preferred browser, sign in to Disney+ account and stream Disney Plus content on your Smart TV
9. Reset your Chromecast Device
If none of the abovementioned Hacks work, try resetting your Chromecast device. You can reset the device by navigating to the Google Home App’s help. After reset, you must set up your Chromecast again to see if the issue has been resolved.
10. Report the Problem to Disney+ Help Center
If Disney+ Chromecast is still not working, you must contact the Disney+ help center. You will get prompt help from Disney Plus customer service.
FAQs
Why is Disney Plus Not Working with Chromecast?
Disney Plus might not be working because of incompatible devices, inadequate internet speed or unavailability of content titles. To tackle the issue, update your Chromecast device. If you are seeing a black screen while streaming Disney+ you should close the app and restart it.
Why is Disney Plus Chromecast not working on iPhones & iPad?
If you find that Disney Plus Chromecast is not working on iPhones/iPads, you should evaluate if you are using the latest version. Using an old version can cause Chromecast Disney+ not working error.
How do I enable Chromecast on Disney Plus?
Here’s how you can enable Chromecast on Disney Plus:
- Visit Disney+ > Choose video > Play > Chromecast icon > Choose a streaming device.
Why is Disney+ not loading on Chromecast with Google TV?
It might not be loading because of the cookies and cache. Try deleting the cache and reinstalling the app. If none of this works, restart your router and update the Chromecast app.
Wrapping Up
Hence, your days of facing issues when streaming Disney Plus on Chromecast are over. Follow our blog to find out why you are facing this issue and what hacks you need to fix Disney Plus not working on Chromecast.
Also, read the following: