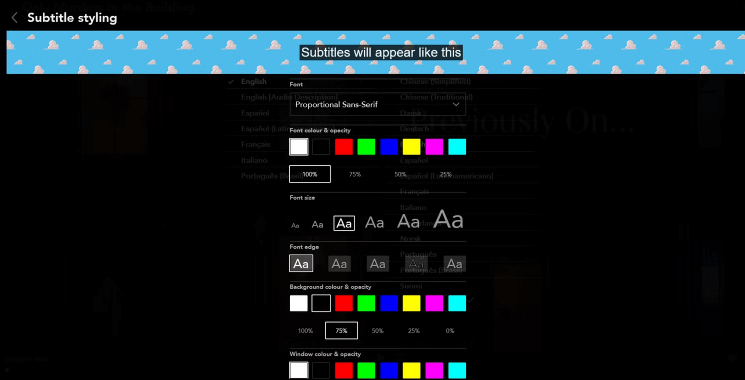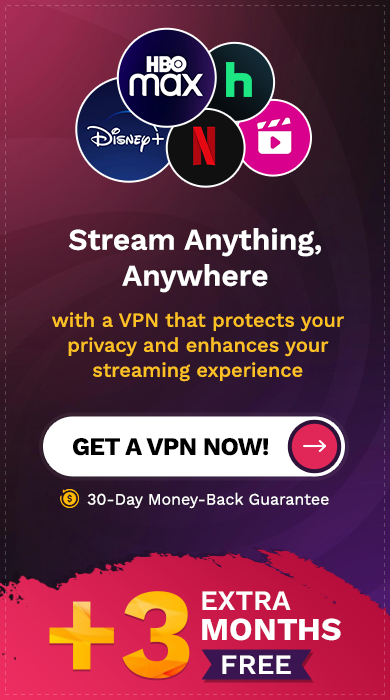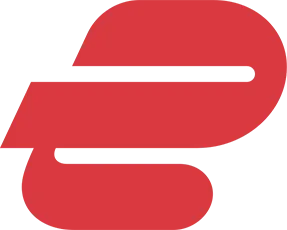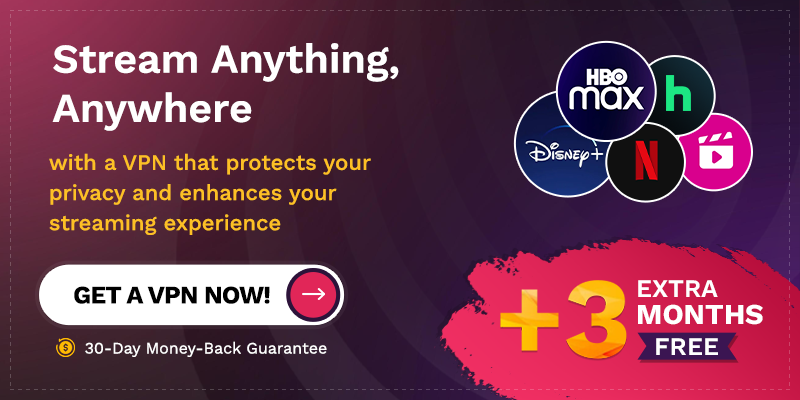Betty is an enthusiastic Computer Science Graduate and an extrovert who loves to watch Netflix, and is a binge-watcher always seeking quality shows to add to her watch history! She loves to write about the show, she has watched, to make her readers acknowledge them, and witness a cherished time with friends, and family!
Subtitles are an interesting way to create a convenient and inclusive streaming experience. However, often streamers struggle to turn on subtitles on Disney Plus. Well, you have come to the right place. Keep reading for comprehensive guides to manage the Disney+ subtitles.
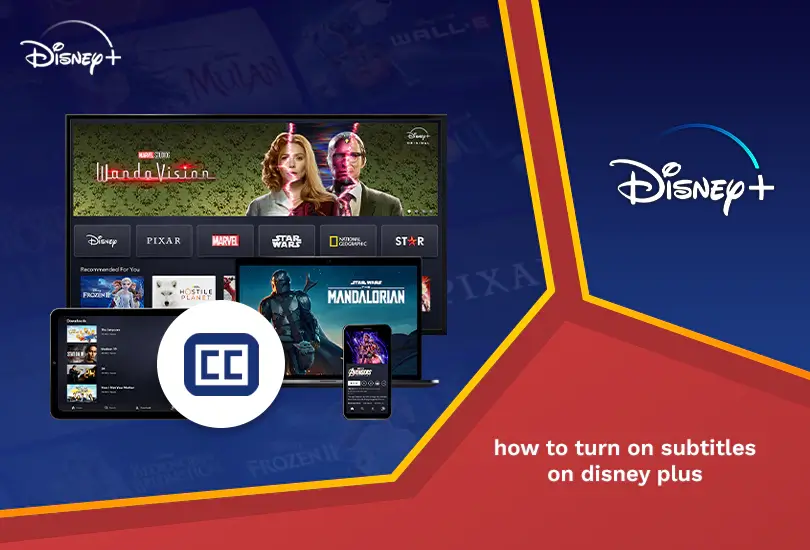
Subtitles are an incredible accessibility feature for all sorts of reasons. Whether you need them for learning a new language, enhancing convenience and inclusivity, or catching every line of dialogue, you can use subtitles on nearly every movie and TV show on Disney+.
You can easily turn on the Disney+ subtitles just like with any other renowned on-demand streaming app. Whether you like subtitles or not, it’s always good to know how to use them on each streaming app. The methods to turn on the Disney+ subtitles vary by device. Keep reading for more information on “How to turn on Disney Plus Subtitles.”
How Do Subtitles Work on Disney+?
Whether you stream Disney+ on your computer, TV, gaming console, or any other streaming device, you can enable subtitles. The settings are applied to your profile and remain persistent across all your devices, enabling subtitles on your phone and they will automatically show on your TV.
You don’t need to download the subtitles, they come along with the Disney+ inclusive experience. In most cases, subtitles are available in a range of languages. It depends on the movie/show and your country. If a language is not available, try changing your Disney+ region and language first with a VPN.
If you are still unable to navigate the language, it’s either not available in your country or doesn’t exist at all. In this instance, go to the Disney+ Help Center, submit feedback, and inform Disney about what you are looking for. There’s no guarantee of finding the subtitles but it’s worth trying.
How do I Enable Subtitles on Disney+?
Here’s how you can enable the Disney+ subtitles:
- Select the title you want to stream from the spellbinding Disney+ library.
- Tap on Settings (a rectangle subtitle icon) in the top right or bottom right corner depending on your streaming device. Alternatively, on Roku press * on your remote, and swipe down on your remote on Apple TV.
- Depending on your device, you might need to select the available Subtitles.
- Choose your preferred language for Subtitles and Audio dubs.
- Depending on your streaming device, you might need to press back or the cross icon to close the subtitle menu.
Note: Disney+ supports audio dubs and subtitles in 16 languages including English, Spanish, French, Norwegian, Swedish, German, Italian, Polish, and many more. If the selected title is not available in your country, you must change your virtual location to stream Disney+ anywhere.
How to Change Subtitle Appearance on Disney+?
You can also change the appearance and style of the subtitles such as adjusting elements like size, font size, opacity, and background color. To do this from the website, navigate to the subtitles menu and select the cog icon. For Smart TVs, switch to the Subtitle Styling tab.
If you are unable to locate the option to customize subtitle appearance, it means that you have to manage this setting at a device level. It includes iOS, Android, Fire TV, PlayStation, Xbox, and Apple TV. For the following devices, hover to the Accessibility section in the device’s settings (Not the Disney+ App).
How to Turn On Disney Plus Subtitles on Your Device?
Different devices have different protocols. Therefore, scroll down to the comprehensive guide for your streaming device to enable Disney+ subtitles:
How to Turn On Disney Plus Subtitles on Android?
Here is how you can enable subtitles on Android:
- Choose content to play on your Android.
- Tap the menu option in the upper right corner of your screen.
- In the Audio & Subtitles option, find your preferred language.
- Choose the correct option to turn on subtitles.
- Tap X on your screen to resume your show/movie.
How Can I Turn On Disney+ Subtitles on iOS Devices?
Below are the steps to turn on subtitles on iPhone:
- Tap display as your content plays on your screen.
- You will see two icons in the upper right corner.
- Tap on the far-right option.
- In the Audio & Subtitles option, find your preferred language.
- Choose the correct option to turn on subtitles.
- Tap X on your screen to resume your show/movie.
How to Turn On Subtitles Through Disney Plus Website?
Here is how you can enable subtitles on Disney+ website:
- Tap the menu option in the upper right corner of your screen.
- In the Audio & Subtitles option, find your preferred language.
- Choose the correct option to turn on subtitles.
How to Turn On Disney Plus Subtitles on Firestick?
Here is how you can enable subtitles on Firestick:
- Open Disney Plus and choose your preferred content.
- Press Up on your Firestick remote.
- Choose Menu and move to Subtitles.
- Please select the option to turn it on.
- Press on your remote control’s back button to exit.
How to Enable Disney Plus Subtitles on Roku Devices?
Below is a way to enable subtitles on Roku:
- As your content plays, press Up or Down on your Roku remote.
- Choose Audio and subtitles.
- An audio or subtitle option will pop up.
- Select the On button under Subtitles.
How to Turn On Disney Plus Subtitles on PS4/PS5?
Here is how you can turn on subtitles on PS4/PS5:
- Open Disney Plus and choose your preferred content.
- Press Down on your remote.
- Select your Dialogue option.
- Choose Audio and Subtitles, then press On.
- Choose Exit to resume what you were watching.
How to Enable Disney Plus Subtitles on Apple TV?
Below is a way on how you can enable subtitles on your Apple TV:
- Open Disney Plus and choose your preferred content.
- Use your Apple TV remote and visit Settings.
- Search for Audio and Subtitles.
- Select it, then turn on your subtitles through on-screen instructions.
- Select Exit and resume whatever you were watching.
How to Enable Disney Plus Subtitles on Samsung TV?
Here’s how you can enable subtitles on your Samsung TV:
- Open Disney Plus and choose your preferred content.
- Choose Up twice on your Samsung TV remote.
- Choose Select and move to Audio and Subtitles.
- You will see the On button under subtitles.
- Please select it and enjoy watching anything on Disney Plus without subtitles.
Can I Turn On Subtitles on Disney Plus on LG TV?
Yes, you can turn on subtitles on your LG TV. Here is how:
- Turn on your TV and press Home on your remote.
- Visit Settings and move to Accessibility.
- Search for Subtitles and choose the option to turn it on.
- Now, you can watch Disney Plus on your LG TV without subtitles.
How do you Enable Disney Plus Subtitles on Xbox?
Here’s how you can enable subtitles on Xbox:
- Open Disney Plus and choose your preferred content.
- Press Down on your remote.
- You will see a Dialogue icon. Make sure to choose one.
- Choose One among the Audio and Subtitle options you will get as a pop-up.
- That’s it!
FAQs
Why is my Disney Plus not showing subtitles?
Your Disney Plus may not show you subtitles because it is turned off in the settings option. You can turn it back on by visiting the Closed Captions option and enabling subtitles.
Can you get subtitles on Disney Plus TV?
Yes, you can get subtitles on Disney Plus TV.
How to turn on subtitles with a universal remote on Disney Plus?
Here’s how you can turn on subtitles with a universal remote on Disney Plus:
- Community options > Drop-down option on sidebar > Pencil icon > Choose the list of flair options > Add options > Apply.
How to automatically enable subtitles on all Disney+ shows?
Here’s how to automatically enable subtitles on all Disney+ shows:
- Menu > Subtitle Styling > Make Adjustment > Apply.
Why are my subtitles not working on Disney Plus?
Your subtitles not working on Disney Plus could be based on either geo-restrictions or some issues with the settings option on your device. Try restarting the app as well as the device to fix the issue.
Wrapping Up
To sum it up, we expect that you can now properly turn on Disney Plus subtitles on any device you prefer. Just make sure they are compatible with Disney Plus.
Also, you must stay connected to Disney Plus through a reliable VPN if you reside outside the USA. We would highly vouch for ExpressVPN.
Also, read the following: