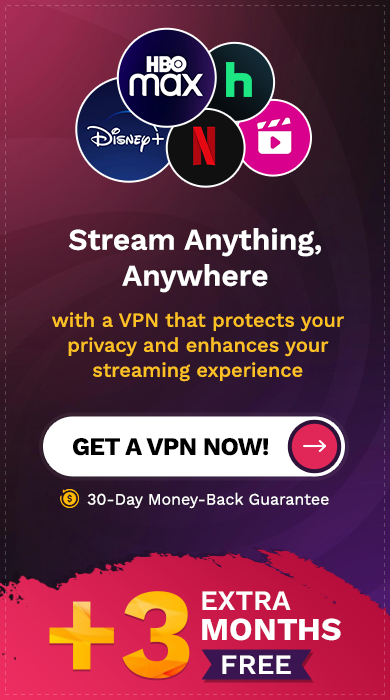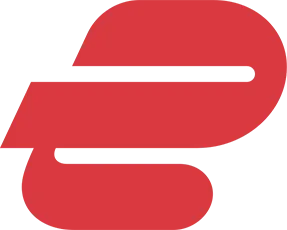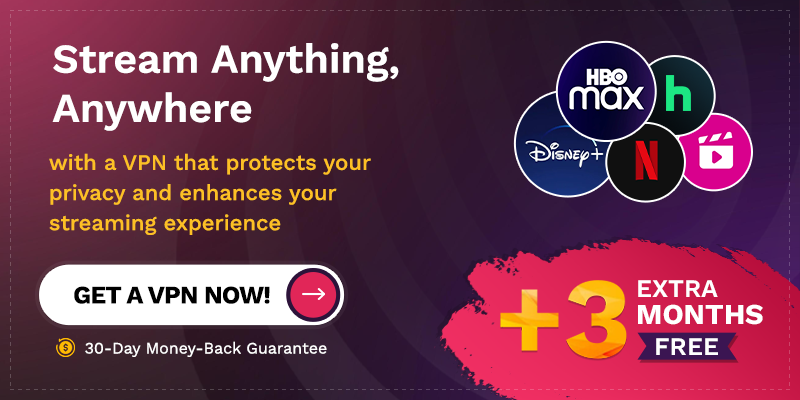Gary is a geeky-binge watcher who loves to pen down all that he watches. The night-owl has just got two hobbies, binge-watching all the latest shows and writing everything about them.
Want to watch Disney Plus on Xbox in geo-restricted regions? You will need a VPN for that. This guide will help you to access Disney Plus on Xbox.

Disney Plus is available on nearly every platform and gadget available that’s why it’s not surprising that you can use your game console to access this streaming service. You must first subscribe and then download the Disney+ app to do so.
With that being said, we will teach you how to watch Disney Plus on your Xbox. So without further ado, let’s get started!
Easy Steps on How to Watch Disney Plus on Xbox
Begin by downloading the Disney+ app to your Xbox using the steps below:
- Turn on your Xbox and click the home button on your controller.
- Go to the Store page.
- Type Disney Plus into the search bar.
- To install the Disney Plus app, go to the App Store and search for it.
- In “My Games and Apps,” look for the app.
- To begin streaming, open it and sign up or log in using your credentials.
How to Watch Disney Plus on Xbox in Unsupported Countries
In geo-restricted countries, here’s how to watch Disney+ on Xbox. You’ll need a VPN to watch Disney+ on Xbox. Unfortunately, Xbox does not have a built-in VPN app. As a result, you must first use a VPN to set up smart DNS.
Then set up Disney+ on Xbox to stream from anywhere in the world. To stream Disney Plus on Xbox from anywhere using a VPN, follow these steps:
- Install MediaStreamer DNS on your Xbox.
- Start Xbox and go to “Settings.”
- Select “Network” and then “Network settings” from the “Settings” menu.
- To configure the DNS addresses, go to “Advanced settings” > “DNS settings” > “Manual” > “Manual”.
- After you’ve activated smart DNS, you’ll need to enter the IP addresses of DNS servers that you can see on your profile page.
- Both the primary and secondary IP addresses must be entered. The DNS addresses you entered will be operational after you enter the IP addresses.
- Now set your location to the United States.
- To do so, go to “Settings” > “Systems” > “Language & location” and select “United States.”
- Now, in the “Language & location” options, click “Restart now” and wait for the procedure to complete.
- Start the Disney Plus app, sign up or log in to your account, and start watching Disney Plus on Xbox from anywhere in the world.
Also Read:
Why do you Need a VPN to Watch Disney Plus on Xbox unsupported?
Your local IP address is stored in the internet service you are using. In addition, because streaming services such as Disney+ must adhere to content distribution restrictions, it employs an IP tracking mechanism. When a user tries to access their service from a country where the service is not available, the IP monitoring system automatically restricts the user by tracking the local IP address.
This is where a virtual private network (VPN) can help. You can spoof your local IP address and replace it with a US IP address by using a VPN’s Smart DNS capability. When you use a VPN to access Disney+ on Xbox in an unsupported country, it fools the IP tracking system into thinking you’re in the United States, allowing you to use the service.
A Quick Preview of the Top 3 Best VPNs to Watch Disney Plus in Geo-restricted Regions
Below is the overview of the top 3 best VPNs for unblocking multiple geo-restricted channels and websites.
- ExpressVPN: It has 3000+ servers in 94 countries worldwide. It has 25 highly optimized servers in the USA. It offers $6.67/month for its yearly package with 3 months of the free trial along with a risk-free 45-day money-back guarantee.
- NordVPN: This one is reliable with 5,400+ servers in 80+ locations across 59 countries and 15 highly optimized servers in the USA. It comes with a 2-year subscription of $3.71 a month and a 2-year plan at 72% off + 3 months FREE and a 30-day money-back guarantee.
- Surfshark: It is the best low-cost VPN available for $2.49/month for its 2-year package network to watch Disney Plus on Xbox which offers 3200+ servers in 60+ countries, 23 highly optimized USA servers, and unlimited simultaneous connections.
How much does Disney Plus cost on Xbox?
It is completely free to download and install the Disney Plus App on your Xbox. This isn’t to imply that you can’t get Disney+ material for free on Xbox! To view your favorite movies and TV shows on Xbox, you’ll need to subscribe to Disney Plus.
You can do so by subscribing for $7.99 per month, $79.99 for a year, or $13.99 per month for a bundle with Hulu and ESPN+.
Is Disney Plus available to Xbox Game Pass Ultimate subscribers for free?
It depends; normally, a Microsoft offer announcement determines whether you can watch Disney Plus for free with an Xbox Game Pass Ultimate membership. Microsoft earlier announced a limited-time offer of a free month of Office 365. (Free trial).
Aside from its “Perks program” Disney+ is available to Xbox Game Pass Ultimate customers (obviously with their T&Cs). However, this does not imply that any subscriber (new or existing) can watch Disney Plus for free all year.
Why Isn’t Disney Plus Working on Xbox?
These Solutions Are a Must-Try if you experience certain bugs or performance difficulties. When it occurs, you should attempt the following:
Restart Your Router: Restarting your router could be another useful approach. It’s better to unplug your router, wait around 30 seconds, and then plug it back in. This could assist you in resolving Disney Plus buffering and performance difficulties.
Restart Your Xbox: Restarting your Xbox might solve a lot of technical issues. Make certain, however, that it is correctly restarted. To do so, hold down the ‘Home’ button on your joystick and use the menu on your TV to restart the device. You can also hold the Xbox power button for 5 to 10 seconds (on the console itself). After that, turn it back on.
Reinstall the Disney Plus App: Finally, we recommend that you reinstall the Disney+ app. To do so, go to your Xbox and open the Disney Plus app. Then, on your controller, press and hold the ‘Menu’ button. Remove it from the ‘Manage App’ section. After you’ve removed the app, follow the procedures outlined above to reinstall it.
Which Xbox consoles are compatible with Disney Plus?
Disney+ is compatible with a wide range of Xbox consoles, which is great news. As a general rule, if you bought an Xbox console in 2013 or later, you should be able to play Disney Plus just fine.
The following is the official list of devices that are supported.
- Xbox One
- Xbox One S
- Xbox One X
- Xbox Series S
- Xbox One Series X
What Other Devices Are Disney Plus Compatible With?
Your Disney Plus subscription allows you to watch up to four streams at once. Here’s a list of devices other than Xbox that are compatible with Disney Plus:
- Android Phones (Watch Disney Plus on Android devices)
- iOS Phones (Watch Disney on iPhone/iPad)
- Mac
- Apple TV (Watch Disney Plus on Apple TV)
- Routers
- Plays Station (Watch Disney Plus on PS4)
- LG Smart TV
- Roku (Watch Disney Plus on Roku
- Chromecast (Watch Disney Plus on Chromecast)
- Fire TV Stick (Watch Disney Plus on Firestick)
- Smart Tablets
- Windows 10 (Watch Disney Plus on Windows 10)
- Samsung Smart TV (Watch Disney Plus on Samsung Smart TV)
FAQs on Disney Plus on Xbox One
Can I watch Disney Plus on Xbox One?
Yes, Disney Plus is compatible with any Xbox console released after 2013. With the exception of the original Xbox One, all other consoles can watch Disney+ in 4K.
How can I get Disney Plus on Xbox Live in the United Kingdom?
Because Disney Plus is available in the United Kingdom, you can get it from the Microsoft Store and install it on your Xbox Live console.
Is Disney Plus in 4K available on Xbox?
Yes, you can watch Disney+ in 4K on the Xbox models listed below.
- Xbox One X
- Xbox One S
- Xbox Series X
- Xbox Series S
But also keep in mind that you won’t be able to watch Disney Plus in 4K on a normal Xbox.
Why isn’t Disney Plus available on my Xbox One?
This problem has a simple fix: make sure you’re not watching Disney+ on another device at the same time. Check your laptop, computer, smartphone, or tablet to see if anything is wrong. Refresh your Xbox One after quitting the Disney+ app on those devices, and it should work.
How to exit Disney Plus on Xbox?
To exit Disney Plus on Xbox simply click the ‘Xbox‘ button on your Xbox controller to exit Disney Plus. Press the ‘Xbox’ button to open the guide if you wish to exit the app. Then, using the mini-guide, highlight the app, hit the ‘Menu’ button on your controller, and pick ‘Quit‘.
Conclusion
Follow my exclusive guidelines if you want to watch Disney Plus on Xbox from anywhere. For geo-restricted nations, the process is the same, with the exception of installing a VPN service and connecting it to a US server. ExpressVPN comes as my highly recommended VPN service due to its fast browsing and streaming speeds that are free of buffering.
So, if you have any questions, please leave them in the comments section, and we will be happy to assist you.