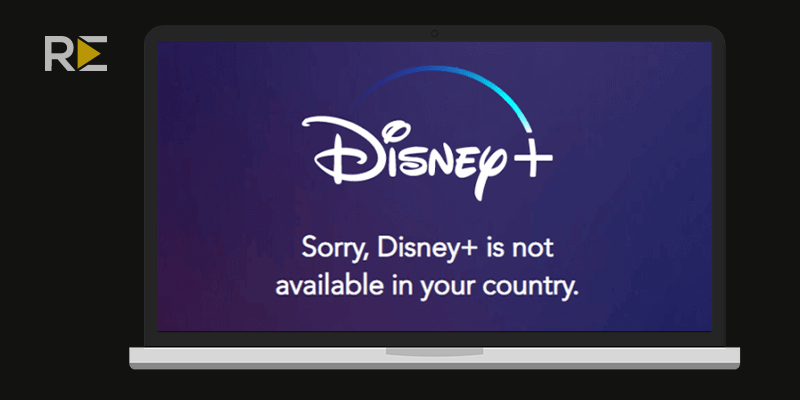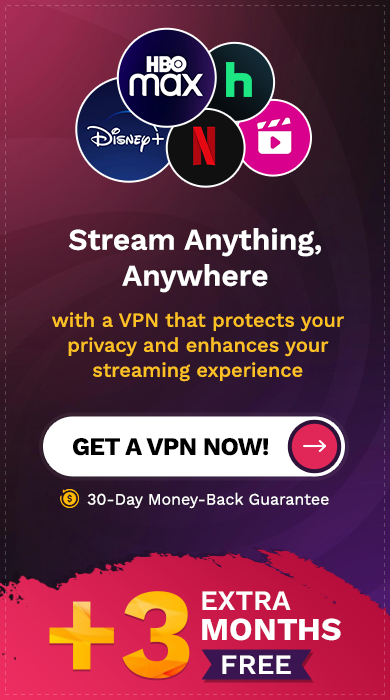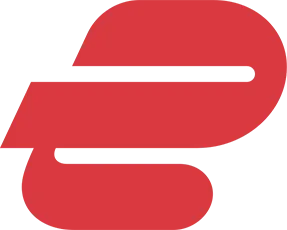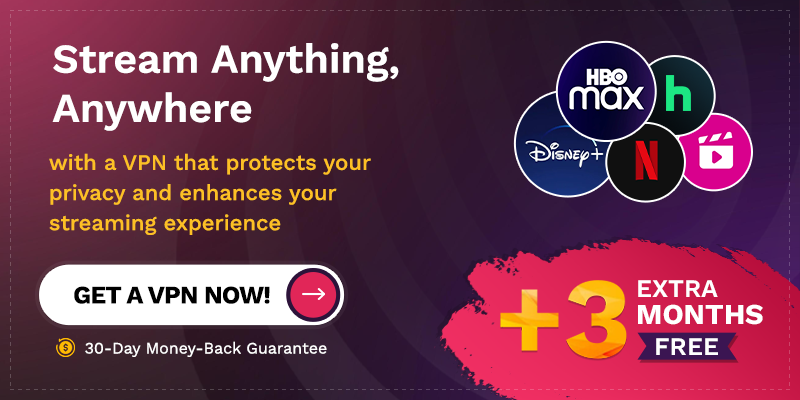Gary is a geeky-binge watcher who loves to pen down all that he watches. The night-owl has just got two hobbies, binge-watching all the latest shows and writing everything about them.
Disney Plus is a top-tier US streaming platform. However, it often blacks out or stops working because of several errors. Read the guide to learn how to troubleshoot Disney Plus not working error.
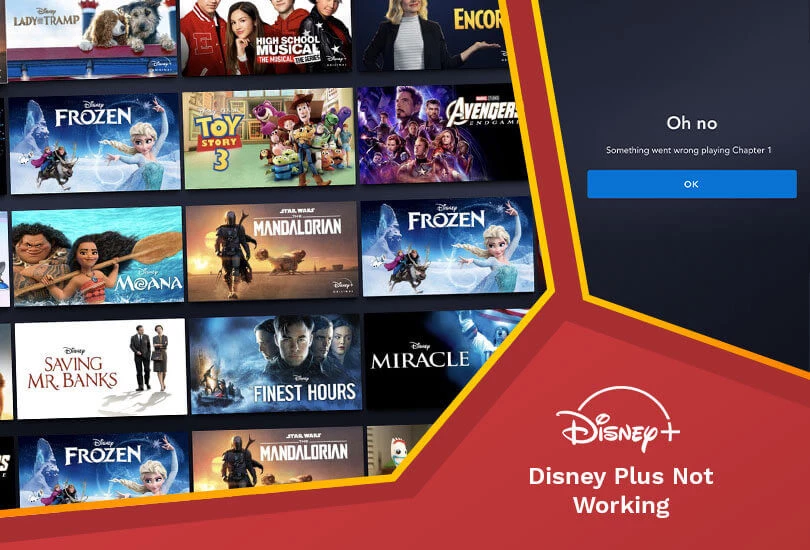
Disney+ is a top-tier VOD streaming service. It houses many critically-acclaimed and popular titles such as The Mandalorian, She-hulk, and many more. It doesn’t always work how it should. There’s nothing more perplexing than being unable to binge-watch trending shows on Disney+ because of common bugs and issues.
Can I resolve Disney+ not working issue? Yes, with the help of our comprehensive guide, you can resolve the errors and bugs while streaming Disney+ on any of your devices.
Disney Plus is a premium VoD streaming service. It houses many incredible content titles such as Snow Drop, The King’s Man, The Owl House, Blood Curse, and the best Marvel movies. Well, if you are experiencing any Disney+ error and cannot stream it, you have come to the right place. Keep reading to learn how to fix the Disney Plus not working error easily.
Why is Disney Plus not working?
Disney Plus might not work for various reasons, such as an unstable internet connection, vulnerable bandwidth, or crashed service applications or websites. Nevertheless, you can identify the error through the Disney Plus error code and resolve it to binge-watch the globally-applauded content on Disney Plus. Keep reading to learn the general tips to fix the Disney+ not working error.
10 General Tips to Fix Disney Plus Not Working Error
Most errors you will experience while accessing Disney+ are generated through the app, device, or internet connection. If Disney Plus is not working, the most frequently experienced Disney Plus errors can be resolved with the following troubleshooting tips:
- Power Reboot Your Internet Device: Try rebooting your network router or relocating your router’s antenna.
- Update Disney Plus App: Disney Plus releases new updates now and then; if there are newer versions of Disney Plus available, update your Disney+ App instantaneously.
- Close and reopen the Disney Plus App: A simple solution to troubleshoot the error is to close the app and launch it again forcefully. Make sure to turn off the Disney+ subscription on all streaming devices.
- Assess if there’s Error Code 83: It occurs when trying to stream Disney+ on an incompatible device. Try updating your device firmware.
- Clear the browser history and cache: Delete all the cache files, cookies, and browser history and start over the browser to launch Disney Plus.
- Access Disney+ on another device: Try streaming Disney+ on another streaming device. Using Disney+ on another device can help you identify if there’s a problem with your streaming device.
- Update or reset Disney+ Password: If you have trouble signing in on Disney+, try resetting and updating your credentials.
- Assess the bandwidth of your internet connection: Disney Plus works if you have more than 5 Mbps speed. Check the speed of your internet connection and increase the speed if it is required.
- Check if the Disney Plus server is down: There’s a possibility that the Disney Plus server is down. Try accessing the streaming service from a different browser.
- Disconnect and Reconnect Internet Device: Close your internet device and unplug your Wi-Fi router from your mobile device for 30 seconds and reconnect again.
Note: If you cannot resolve Disney+ not fixing errors through these general tricks, keep reading to learn about the specific Disney+ error codes and how to resolve them.
How to Resolve the “We’re sorry, but Disney+ isn’t available in your region” Issue?
Disney Plus is a geo-restricted streaming platform. Unfortunately, no troubleshooting or error codes will resolve this issue. If you try to watch Disney Plus in a geo-restricted area, you will be redirected to the following error page:
The only workaround is to use a premium VPN. It masks your IP address to give the impression that you are streaming Disney+ from somewhere else. A VPN allows you to watch Disney Plus in South Africa, access Disney Plus in Malaysia, and even unblock Disney Plus in the Philippines, bypassing its geo-restrictions efficiently.
The most recommended VPN to resolve this Disney Plus error is ExpressVPN because it has incredible unblocking capabilities and next-generation security protocols.
How can I Resolve the Disney Plus’ Unable to Connect’ Error?
A frequent Disney+ problem is encountering an “unable to connect” error. It means your browser or streaming device failed to connect to the Disney+ server.
It typically occurs because Disney+ is overloaded with too many users trying to access it concurrently. Moreover, it can also happen when you open the app too quickly before your device can establish a proper internet connection.
Typically, the error fixes itself within a few minutes. Just close the Disney+ app, wait a minute, and try reconnecting again to fix the error.
How to Fix Disney Plus Error 73 – Location issue?
If you’re getting Error Code 73, reboot your modem on a home network or refresh your network connection by turning airplane mode on and off again if you’re on a mobile device.
If that doesn’t work, check if you’re browsing from another country via a VPN app or browser plugin. To try to diagnose your location problem, go through the following steps:
- Search the title on Disney Plus to see if it is available in your country.
- Reset your mobile network connection or Wi-Fi modem (wait for 30 to 60 seconds before reconnecting).
- Using an IP address lookup tool, determine where you are browsing.
- Check your browser plugins and running apps if the results show you’re browsing from somewhere other than your current location.
- Check your IP address through the IP checking tool to make sure that there’s a mismatch between your IP and DNS address. If there’s a mismatch, reset your location.
- If you are running ExpressVPN, shut down the App or reset your location settings.
How to Fix Disney Plus Error Code 42 – Issue Connecting to Disney Plus Service?
Disney Plus Error Code 42 indicates a problem connecting to your Disney Plus service. That could be due to a server error on Disney’s end or a problem with your internet connection.
So here are some quick tips to fix this issue:
- Perform an internet speed test (anything above 5 Mbps should be enough to stream).
- Try logging out and back into Disney Plus on all devices (especially if you’ve shared your password).
- Remove the power supply from your modem and wait 5 minutes before reconnecting it.
- Consider unplugging bandwidth-intensive devices from your home Wi-Fi (e.g., video game consoles).
- If you’re streaming on a web browser, try clearing the cache.
- Check for a firmware update by logging into your Wi-Fi router’s settings.
- Change your DNS settings to OpenDNS, Cloudflare, or Google by logging into your Wi-Fi router settings.
How to Fix Disney Plus Credit Card Issue?
You might have faced the issue regarding payment while subscribing to Disney Plus, and before processing the payment, you might have come across this error:
“We could not complete your payment request using the credit card information you supplied. Please re-enter your credit card information or use another form of payment.”
The solution to this error is to ensure you have typed the correct postal or ZIP code. Also, ensure you have typed the valid security code and other details. Carefully match your card’s expiration date with the one you have entered, and write the correct billing address.
After writing all the correct card and address details, you will easily bypass this Disney+ payment error.
How to Fix Disney Plus Error Code 83 – Device Compatibility Issue?
Disney Plus Error Code 83 is commonly caused when users stream the App from incompatible devices. It could also happen due to a faulty internet connection or Disney server issues. It usually appears when your device fails the DRM check.
The DRM check is a test that Disney+ performs before allowing users to access its content. You will receive the Disney Plus 83 error if your device fails this test. You must use a streaming device compatible with Disney Plus to overcome the error.
Following are the compatible devices with Disney Plus:
- Android Devices
- iOS Devices
- LG Smart TV
- Kodi
- PS4
- Apple TV
- Chromecast
- Samsung Smart TV
- Windows 10
- Firestick
- Xbox
- Roku
You can resolve the Disney Plus Error Code 83 with the following fixes:
- Ensure you are streaming Disney Plus on the latest version of iOS and Android as Disney+ might not work properly on older operating systems.
- Try rebooting your streaming device.
- If you wish to stream Disney Plus on gaming consoles and Smart TV, upgrade the device’s firmware. The guide on updating the firmware is readily available on the manufacturer’s website.
- Check the compatibility of the streaming device. If you are an older streaming device model, try updating the firmware.
How to Fix the Blank Screen on Disney+?
Many subscribers have reported encountering a blank screen issue when accessing Disney+. The proxy accelerator, pop-up blocker interference, or content filter often cause it.
Try disabling anything like that and refresh the service again. If the internet is working and the issue persists, you may want to contact customer support.
How to Fix Disney Plus Error 24 and 43 – Log in or connection issue?
Error codes 24 and 43 are similar errors that cause us all grief. What should you do if you’re having trouble logging in or connecting? Disney Plus error 24 Apple TV can often occur with your Apple TV.
First, make sure your internet connection is working correctly. It would be best if you referred to our Wi-Fi connection troubleshooting guide at the top of our blog.
If troubleshooting fails, try signing out and back into Disney+. If that doesn’t work, double-check your billing information. Moreover, try deleting the Disney+ application and reinstall it. and One of these solutions should resolve the issue.
Common Disney Plus Error Codes
In addition to the errors listed above, you may encounter the following while streaming Disney Plus:
| Error Code | Description | How to Fix it? |
|---|---|---|
| Error 4 | A payment problem causes it. It could happen if your credit card has expired or your card is not from the same region as the Disney+ region you’re using. | Assess if your credit card is expired or invalid. Update your payment information. Ensure that your card is from the same region as the Disney+ region you are using. |
| Error 9 | Indicates a Disney Plus login issue or payment problem. | Recheck you are entering the correct login credentials. Reset your password if needed. |
| Error 11 | It appears if the content is not available in your region or if your VPN is not functioning correctly. | Ensure that the content you are requesting is available in your region. Also, if you use a VPN, use a premium VPN with incredible unblocking capabilities. |
| Error 13 | It occurs when the device limit is reached. | Make sure you are not exceeding the allowed number of simultaneous devices. |
| Error 22, 35, and 36 | These errors can occur if you attempt to access restricted content and your VPN fails. | Reconnect with a different server or use a premium VPN like ExpressVPN. |
| Error 25 | An internal error can be resolved by refreshing the page, signing out and back in, or contacting customer support. | Refresh the Disney+ app and sign in again with your Disney+ account. If you cannot resolve the error, contact Disney Plus customer support for further assistance. |
| Error 30 | It indicates a problem with device registration. | Ensure that your device is registered correctly with Disney Plus. Try uninstalling and reinstalling the Disney Plus app on your streaming device. |
| Error 31 | A location problem usually occurs when your location services are turned off, or your VPN is not working correctly. | Switch on your location services to curtail the hereunder error. |
| Error 32 and 87 | Indicates a login problem, which you can resolve by double-checking your billing information or resetting your password. | Double-check your billing information and make sure it is valid and accurate. |
| Error 38 | It indicates a problem with your time settings; make sure they are set to automatic. | Set your streaming device’s time settings to automatic. |
| Error 41 | Overload of traffic. A rare error occurs when too many users attempt to watch a show simultaneously. | This error rarely occurs when many users try to watch a title simultaneously. Wait for some time and try again later. |
| Error 76 | It occurs when the server becomes overloaded. | Wait for some time and try streaming Disney+ later. |
| Error 86 | It occurs when your Account is blocked or violates the service terms. | Contact the Disney Plus customer support team to resolve this issue. |
| Error 87 | It happens when you face any issue with your Login or password. You can sign out and log in again, check payment/billing details, and reset the password. | Sign out and Sign in again to resolve the error. |
| Error 39 | It occurs when Disney Plus App is unable to play the requested content. | Assess your internet connection. Make sure you have a high bandwidth and secure internet connection. Moreover, try to change the HDMI port of your TV/monitor to resolve the error. |
| Error 142 | It might be brought on by server, internet, or Disney Plus account troubles. | Close the Disney Plus app and open it again. Ensure that the Disney Plus servers are operational and Update the App. |
| Error 93 | It occurs when the streaming platform spots any suspicious activity by the user, like sharing passwords with others. | Sign out from the additional accounts and clear your cache. |
Is Your Disney+ Working Again?
As discussed above, these are the most common problems or error codes people face on Disney+. If you have any unresolved queries, visit the Disney+ help center. It contains helpful articles and ways to resolve the frustrating error codes.
Alternatively, if you still can’t fix the problem and are sick of Disney+, it might be time to look for an alternative streaming service.
FAQs
Here are some common queries that people may ask if their Disney Plus stops working:
Why is my Disney Plus Not Working?
There could be various causes and errors underlying this problem, most of which can be traced back to a slow internet connection or other account-related issues that can be resolved by reconnecting or logging back in.
How to Fix Disney Plus’ Unable to Connect’ Error?
You can fix the error with the following quick troubleshooting ideas:
- Re-open the Disney Plus application and log in again.
- Log out of the streaming application and reboot the browser.
- Recheck your internet connection.
What is Disney+ Error Code 90? How to resolve it?
Disney Plus error code 90, in particular, focuses on VPNs, which means that the IP address you are hiding by using any VPN is being exposed to it, and your connection is no longer secure. You can resolve Error Code 90 through the following:
- Try Rebooting your Wi-Fi Streaming Device
- Try Uninstalling and Reinstall your Disney Plus App
- Try Using Another Network
What should I do when Disney Plus not working?
Exit Disney+ entirely (and all other apps or programs running in the background on your streaming device). Then, try reopening Disney+. Switch off your device (and the modem and router, if applicable). Then, restart your device and reopen the Disney+ app.
How do I Fix my Disney Plus Not Working Error?
If the problem persists, try updating your Disney Plus app; if the problem persists, reinstall the app and log in again. Try to use a different device or restart your Wi-Fi connection.
Why isn’t the Disney Plus login button working?
If your Disney Plus login button becomes inoperable or grey, try the following solutions:
- Sign up first, then try logging in.
- Turn off all browser extensions.
- Disable your VPN client.
- Experiment with incognito mode.
- Clear the cache on your router.
- Switch to another network.
Why won’t the subtitles work on Disney Plus?
The subtitles aren’t working on Disney Plus because there’s an issue with the subtitles on your TV. You can resolve it by navigating to Settings > General > Accessibility > Subtitle and Captioning. Select the subtitle option and enable it to stream Disney Plus with subtitles.
Why isn’t my Disney Plus letting me log in?
You cannot log in to Disney Plus because of an ad blocker. It is preventing you from accessing Disney Plus on your streaming device. The simple solution is to disable the extensions and re-check.
How do I clear the cache of my Disney Plus?
You can clear the cache of Disney Plus with the following steps:
- Go to Settings > Apps
- Select Disney+ > Storage
- Tap on Clear Cache.
Why do Disney+ videos keep buffering?
The Disney+ videos keep buffering because of the lower bandwidth. To resolve the buffering issue, make sure you are using the internet with optimal speed.
How do I fix the black screen on Disney Plus?
Ensure no content filters, antivirus software, proxy accelerators, or pop-up blockers are running to fix the Disney Plus black screen. If you do, stop using these services and try again.
Why does my Disney Plus keep stopping and loading?
This issue is usually caused by a flaw in your device or its operating system. It could, however, be due to faulty Disney Plus servers or a slow internet connection. This guide shows you how to fix Disney Plus if it keeps freezing on your device.
Is Disney Plus not working on my TV?
It is possible that Disney Plus is not loading on TV due to an app problem. If the issue persists, uninstall and reinstall the Disney app. Or Disney Plus app updates may not work on TV due to overloaded data. In that case, clear your cache.
How do I reset Disney Plus on my TV?
If Disney Plus doesn’t work on your TV, you can try performing a power cycle that shows you do it:
- If you’re watching Disney+ on a device, turn it off.
- Disconnect your modem and router from the power source.
- Wait at least 30 seconds before restarting your modem, router, and streaming device.
- Try streaming again after opening Disney+.
Why is my Disney Plus stuck on the loading screen?
In most cases, Disney Plus Cache is out-of-date or corrupt, resulting in the app being stuck on the loading screen. There isn’t much you can do here; you can only clear your Android, iPhone, browser, or streaming device’s app cache and data.
How do I update the Disney Plus app?
Here are the simple steps to update the Disney Plus app on Apple or Android device:
To update Disney+ on an Apple device:
Open the App Store > Tap on your profile picture > Scroll down to find the Disney+ app > If an update is available, tap the Update button next to the app.
To update Disney+ on an Android device:
Open the Google Play Store > Tap on the Menu icon (three horizontal lines) > Select My apps & games > Scroll down to find the Disney+ app > Tap on the Update button next to the app.
Which devices does Dinsey Plus support?
You can watch Disney Plus on almost any smart device. Several platforms are supported, including Android, iOS, web browsers, Windows, Android TV, Apple TV, Amazon Fire TV, Chromecast, PlayStation, Xbox, and others. For more information, see the complete list of Disney Plus-supported devices.
Why is my Disney Plus login button not working?
You may be unable to log in to Disney Plus in the USA due to an ad blocker installed on your computer or laptop. To fix the problem, disable the extensions and try again.
Why am I not able to screen mirror Disney Plus in the USA?
You may have been unable to mirror-screen Disney due to internet connectivity issues. First, you should reboot your Wi-Fi device to see if there are any connection issues. Next, check your operating system for updates.
How to change or Reset your Disney+ Password?
Follow these steps to change your Disney Plus password:
- Launch the Disney+ app.
- Tap your profile icon on the bottom bar.
- Navigate to Account > Select Change Password > Enter your current password > Enter a new password.
- Once completed, Save the progress.
How do I fix my Disney Plus?
If the problem continues after updating your Disney + app, try reinstalling it and logging in again. Use a different device, if possible, or reset your WiFi connection.
How do I clear the Disney Plus cache?
Follow these simple steps to clear the Disney Plus cache:
Go to Home screen > Settings > Click Apps, then Disney Plus > Storage > Click on clear cache and Data.
Why does Disney+ App keep crashing?
Disney+ App keeps crashing if you have an outdated application. To resolve this issue, you must uninstall and reinstall the Disney+ application again.
Why is Disney Plus not working on my iPhone?
Suppose you cannot use the Disney+ app on your iPhone or iPad. In that case, there may be several reasons. The most common causes are poor server connections, outdated software, unsuitable hardware, and poor internet connections.
Wrapping Up
Disney Plus is one of the most popular on-demand movie streaming services. Most of the time, the issue of Disney Plus not working is caused by a problem with Disney Plus servers or a slow network connection, and if you’re using a VPN, then this might be the issue, so always use a trusted VPN with robust servers like ExpressVPN.
Troubleshooting can be complex, especially if you don’t have the correct information. That’s why I have tried to compile the best fixes to help you get the solution to your problem.
But still, If you come across an error that we haven’t covered in this guide or discover a solution that we haven’t yet encountered in this article. Your queries and suggestions are more than welcome. Kindly let us know in the comments below.
People Also Read: